BybitやBinanceなど海外取引所・bitbankなど国内取引所でも、仮想通貨(暗号通貨)を扱っているほぼすべての取引所では二段階認証の設定が推奨されています。
二段階認証アプリはTwitterなどにも実装され、もはや当たり前の存在になりました。
でも、注意してください。
スマホ一台だけで二段階認証アプリ使っている人、そのスマートフォンが突然故障したり紛失したりした時、
地獄を見るかもしれませんよ…。
バックアップ対策を確認しましょう。
この記事で紹介する「二段階認証アプリAuthyをスマホとパソコン複数端末で引継ぎ共有する設定方法」はバックアップのベストアンサーだと思っています。
よく読んで検討してみてください。
Authy二段階認証アプリって何?
二段階認証には、SMS認証やメール認証などいくつかの種類がありますが、この記事では「Google Authenticator」などと同じ二段階認証を設定する2FAアプリについて解説します。
google playやapp storeで無料でダウンロードすることができます。
仮想通貨取引所で「Google Authenticator」が使えるところはほとんどの場合「Authy」でも代用登録できるので全く問題ないです。
「Authy」の最大の長所は、スマホとブラウザ(PC)と共有設定することが出来ることなのでお勧めします。
二段階認証の解除を毎回スマホアプリからやるのは面倒じゃないですか?
「Authy」をGoogleクロームと同期しておけばパソコンからコピペで簡単にログインできるようになります。
また、サブのスマホやタブレット端末を持っていない方にも「Authy」の方をオススメします。
スマホとPCブラウザのgoogle chromeにもアカウントを紐付けることができ、PCからのログインに便利、万が一スマホを紛失してもバックアップ可能です。
Authyアプリインストールと設定方法
「Google Authenticator」ではスマホとパソコン複数端末で同期はできません。「Authy」一択です。
Authyのインストール方法を説明します。
まず、google playやapp storeで「Authy」と検索して無料でダウンロードしてください。
Authyは初回起動時に設定が必要
Authyを起動すると電話番号入力欄(cellphone number)が開くので『JAPAN(+81)』と頭の0を除いた自分の『電話番号(ハイフンは不要)』を入力し『OK』をタップ。
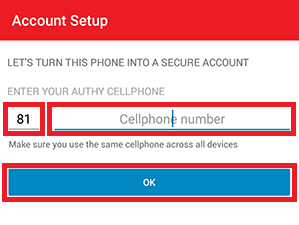
『PHONE CALL(電話)』もしくは『SMS』で認証を選べるので好きな方をタップ。
「電話(英語で自動アナウンス)」もしくは「SMS」で認証コードが届くので「enter your registration cade(登録コードを入力)」に入力しましょう。
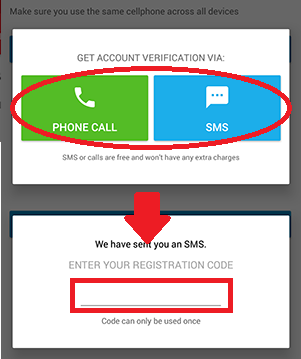
次にバックアップパスワードを設定するために「ACCOUNTS(アカウント)」を選択し「Backups」をタップします。
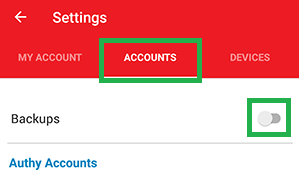
「パスワード(enter your password)」「パスワードの確認(password confirmation)」を入力し「ENABLE BACKUPS(バックアップを利用する)」をタップすることでBackupsがONになります。
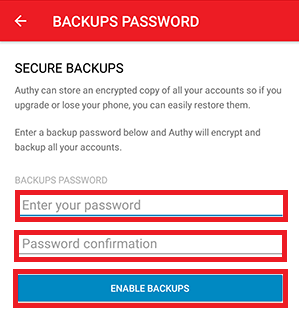

このパスワードは他のデバイスでAuthyの同期をする際にも使用するので必ず記録しておきましょう。
※パスワードは自分が覚えられるものにしておけばいいです。
Authyをスマホとパソコンで同期する
次に、PCブラウザ版「Authy」をchromeウェブストアからgoogle chromeにインストールします。
パソコンからgoogle chromeブラウザを開き、chromeウェブストアの「Authy」インストールページを開きます。「Chromeに追加」をクリックします。
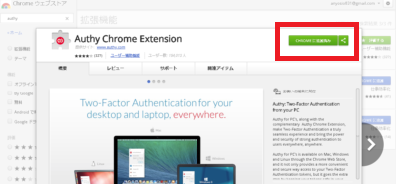
「アプリを追加」をクリック。
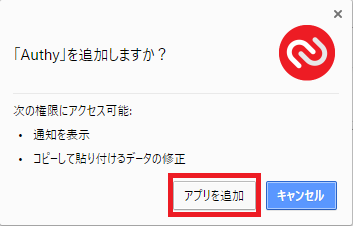
インストールすると、ブラウザの上右端にAuthyアイコンが表示されるのでクリック。
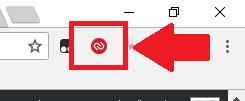
登録画面が開くので、1台目に登録したものと同じ電話番号を入力し「Use existing device」をクリックします。
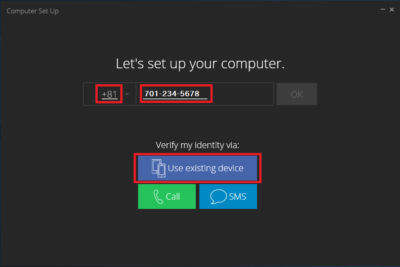
スマホに通知が届くのでタップ。
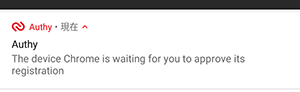
「ACCEPT(承諾)」をタップ。
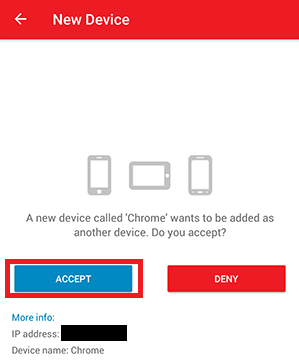
「OK」と入力し「OK」をタップ。
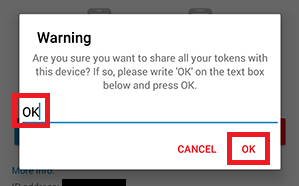
「Success(成功)」と表示されたら再度「OK」をタップ。
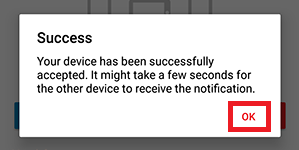
以上でChromeブラウザ版Authyの同期も完了です。
iPadやタブレットと同期することも可能ですよ。
Authy二段階認証アプリのパソコンでの使い方
まず、chromeブラウザを開いて右上端のAuthyアイコンをクリック、
↓の画面になるように初期設定を終わらせていれば、(バックアップに設定した時と同じ)パスワードを入力して「unlock」をクリックします。
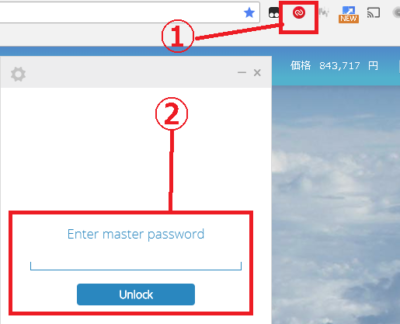
「Token」一覧の中からログインしたいサイトを選んでコピペするだけです。簡単ですよね。
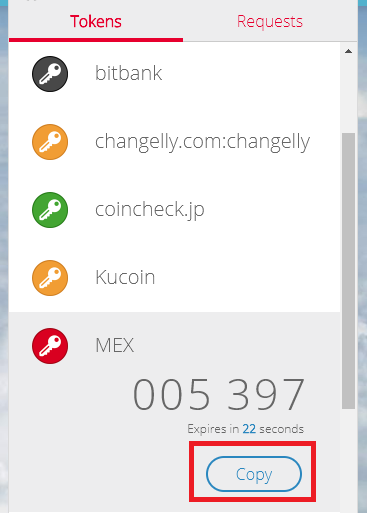
Authyアプリを解除し設定し直す方法
二段階認証アプリを解除するケースはそんなにないと思いますが、
「携帯を機種変更するから切り替えるために解除したい。」
「Google AuthenticatorからAuthyに乗り換えたい」
「スマートフォンで取引所にログインする場合に邪魔だから一時的に解除したい。」
という場面を想定して説明します。
①管理画面トップの上部メニューの右端、アカウント名をクリックしてください。
②「アカウントとセキュリティ」をクリックしてください。
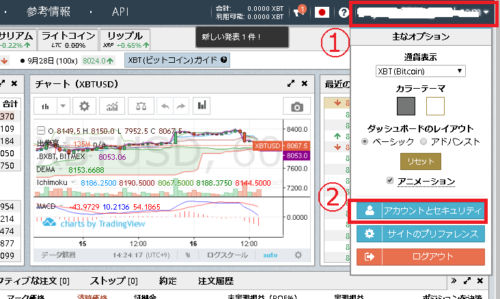
もしくは「アカウント」→「マイアカウント」をクリックします。
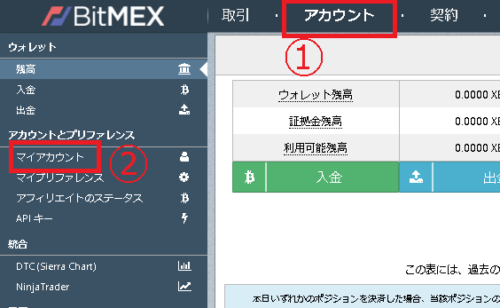
「Google Authenticator 経由での 2 要素認証が有効となっています。無効化するには、トークンを入力してください。」
とあるので、今設定している二段階認証から入力しましょう。
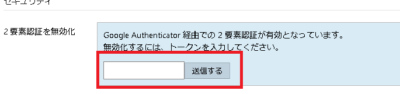
二段階認証が解除されます。
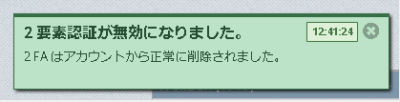
改めて「Authy」など二段階認証アプリを設定する場合も、最初に設定した二段階認証の設定方法と全く同じです。
二段階認証アプリAuthyのまとめ
Authy二段階認証アプリをスマホとパソコン複数端末で引継ぎ共有する設定方法など紹介しました。
最近ではGoogle二段階認証アプリでもデバイスの共有機能がついたそうですが、依然私はAuthy推しです。
もしスマホを紛失してしまっても、パソコンがぶっ壊れてしまっても、問題なくデバイスの引継ぎができるように、取引所やウォレットのセキュリティと管理を徹底していきましょう。
特に海外はサポートなどが対応してくれなければすぐに詰んでしまいます。自衛していきましょう。

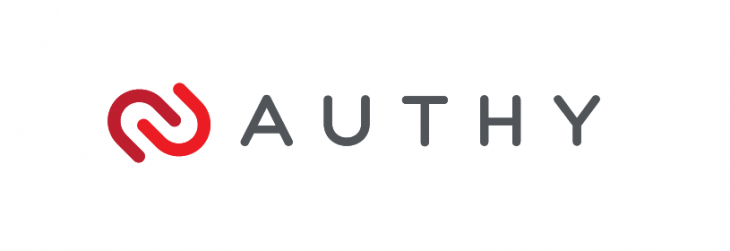
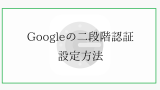





コメント欄
authy、chromeの拡張機能なくなりましたか?404がでますが
今どのように共有されてます?
現在AuthyのChrome拡張はなくなり、ダウンロード型となっています。